چگونه مانیتور کامپیوتر خود را کالیبره کنیم
سیستمعاملهای بهروز مثل ویندوز و مک امکانات و قابلیتهای پیشفرضی را ارائه میکنند که با استفاده از آنها میتوانیم مانیتور سیستم خود را کالیبره کنیم. کالیبره کردن در اصطلاح به تنظیم کردن و تغییر دادن مقادیری مثل سطوح رنگهای نمایش داده شده در مانیتور، مقدار گاما، روشنایی و کنتراست تصویر گفته میشود. اگر مانیتور خود را خوب کالیبره کنید احتمالا تاثیرات آن را در خواناتر شدن متون و یا طبیعیتر شدن رنگ عکسها خواهید دید.
با کالیبره کردن خوب مانیتور خود میتوانید مطمئن باشید عکسی که روی مانیتور خود میبینید فرق چندانی با عکسی که پرینت یا چاپ میشود نخواهد داشت.
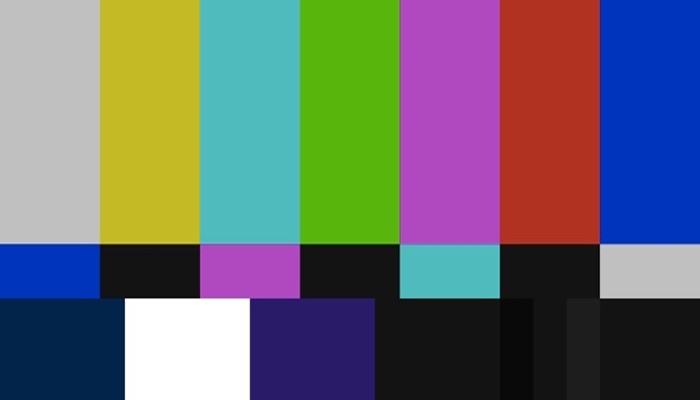
البته مسلما می دانید که روی اکثر مانیتورها دکمههایی برای تغییر تنظیمات وجود دارند ولی در این مطلب ما قصد استفاده از این دکمهها را نداریم و فقط میخواهیم با ابزار پیشفرض موجود در ویندوز پیش برویم.
آموزش کالیبره کردن مانیتور در ویندوزهای ۷، ۸، ۸.۱ و ۱۰
از ویندوز ۷ به بعد، ویندوز این قابلیت را در خود گنجانده است. برای دسترسی به آن ابتدا باید وارد کنترل پنل ویندوز شوید. برای این کار روی منوی استارت راستکلیک کنید و گزینه Control Panel را انتخاب کنید.
گزینه Hardware and Sound را انتخاب کنید و سپس روی Display کلیک کنید. حالا از منوی سمت چپ Calibrate color را انتخاب کنید.
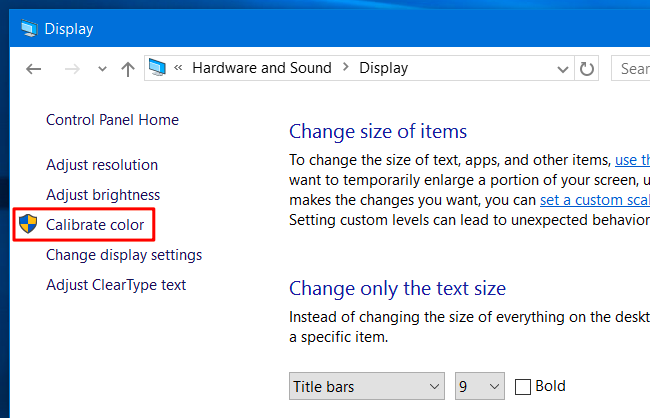
روش دیگر دسترسی به این برنامه، این است که منوی استارت را باز کنید و عبارت calibrate را در کادر جستجو وارد کنید. سپس از میان نتایج نمایش داده شده Calibrate display color را انتخاب کنید.
در ابتدا از شما خواسته میشود که تنظیمات مانیتور خود را با استفاده از دکمههای رویِ آن به تنظیمات کارخانه برگردانید. اگر میتوانید این کار را انجام دهید و اگر طرز کار این دکمهها را نمیدانید بهتر است گزینهی Next را بزنید و کاری به این مرحله نداشته باشید.
احتمالا باید Next را بار دیگر بزنید تا به صفحهای مثل عکس زیر برسید. به عکس وسط که زیر آن نوشته شده Good Gamma دقت کنید و سعی کنید آن را به خاطر بسپارید.
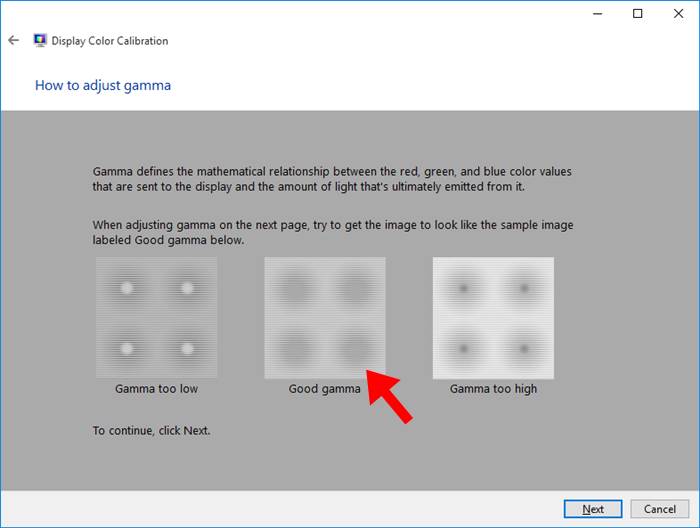
حالا Next را بزنید و سعی کنید با گزینهای که سمت چپ تصویر وجود دارد، تصویر را شبیه به تصویری که در مرحله قبل به خاطر سپردید کنیدو Next را بزنید.
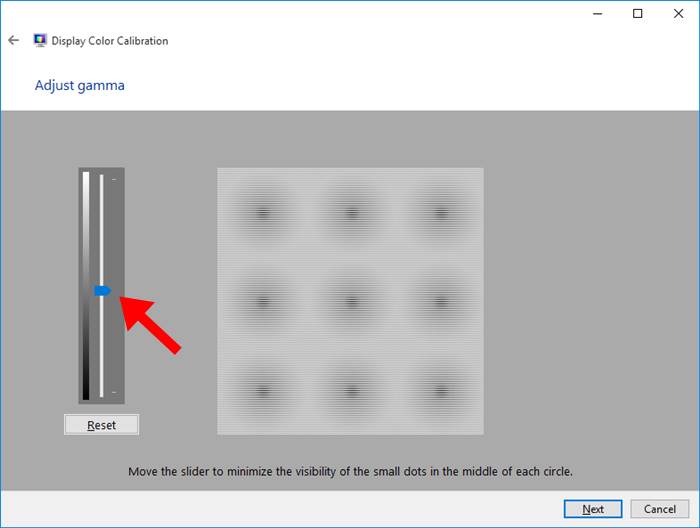
دوباره Next را بزنید و سعی کنید و مقدار نور تصویر وسط را به خاطر بسپارید و Next را بزنید.
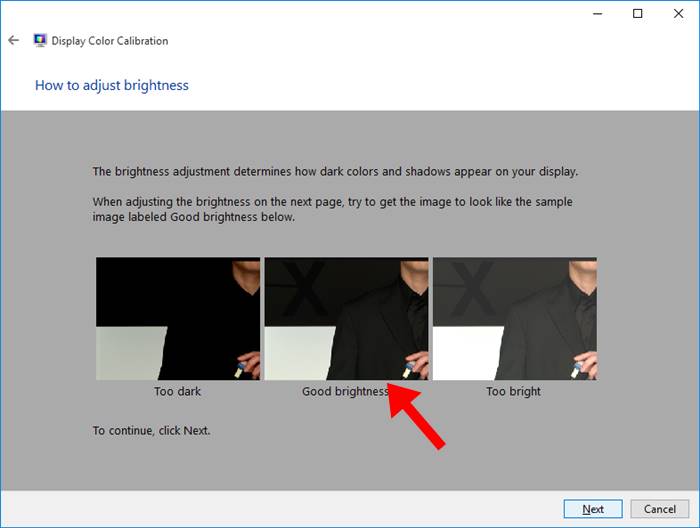
حالا با استفاده از دکمههای روی مانیتور سعی کنید میزان روشنایی یا همان Brightness تصویر را شبیه به تصویری که در مرحله قبل دید کنید و سپس Next را بزنید.
در این صفحه باز هم به تصویر وسط دقت کنید و سعی کنید مقدار کنتراست آن را به خاطر بسپارید.
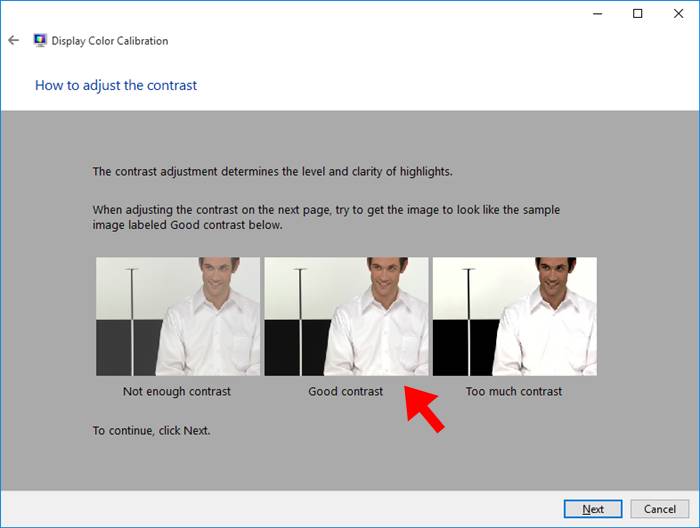
حالا Next را بزنید و با استفاده از تنظیمات و دکمههای خودِ مانیتور، کنتراست را تغییر دهید و آن را شبیه به تصویری که به خاطر سپردید کنید.
در این صفحه در بالا سعی شده که رنگ خاکستری برای شما نمایش داده شود. آن را به خاطر بسپارید و Next را بزنید.
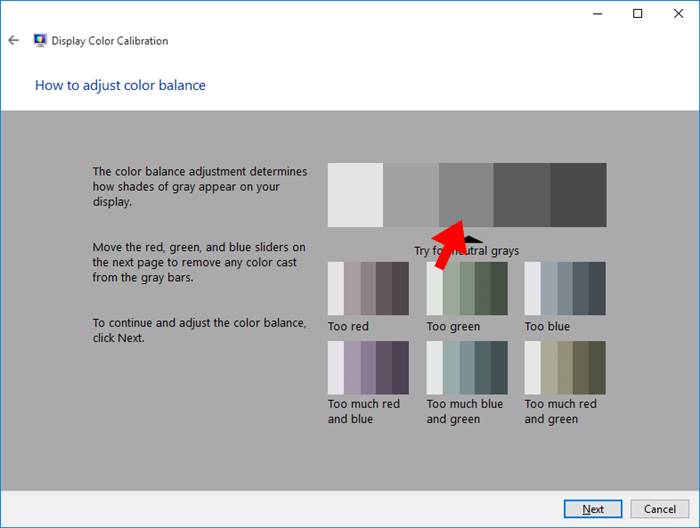
حالا اگر احساس میکنید که این رنگ خاکستری با خاکستریای که در مرحله قبل به عنوان مثال نمایش داده شده بود تفاوت دارد، با کم و زیاد کردن سه اهرمی که در پایین صفحه است، سعی کنید رنگ خاکستریای شبیه به آنچه در مرحله قبل دیدید ایجاد کنید.
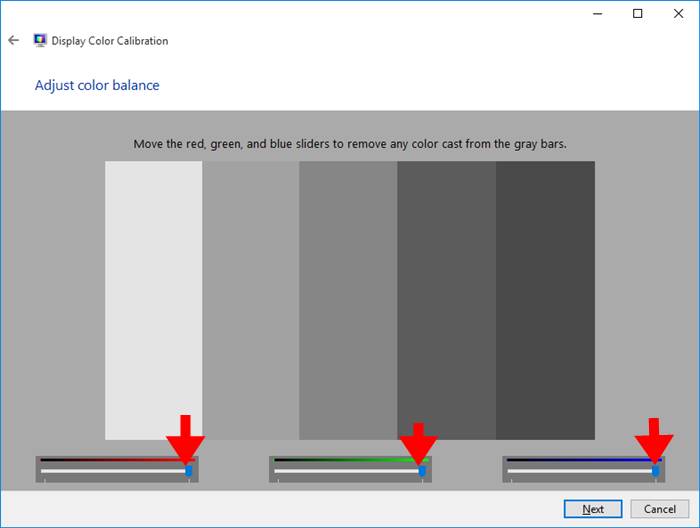
حالا گزینه Next را انتخاب کنید و سپس Finish
